1. 오라클이 기존에 설치되어있는지 확인
[제어판 > 시스템 및 보안 > 관리도구> 서비스] 에서 'oracle' 프로그램이 있는지 체크하고, 있다면 지운 뒤 재설치합니다.
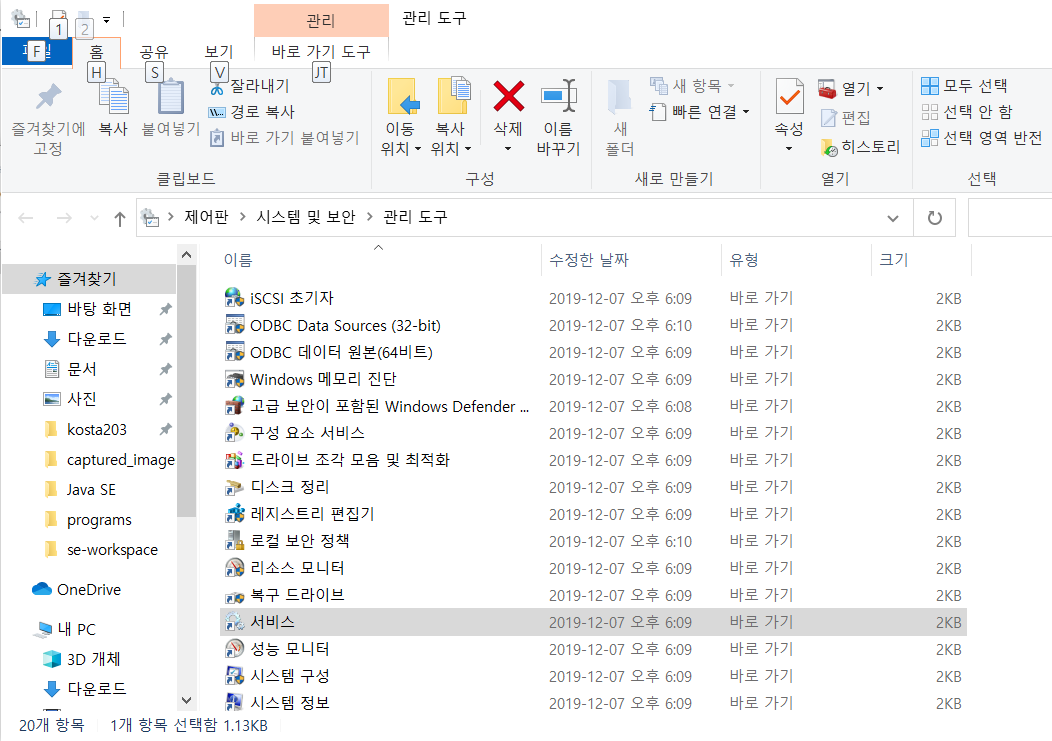
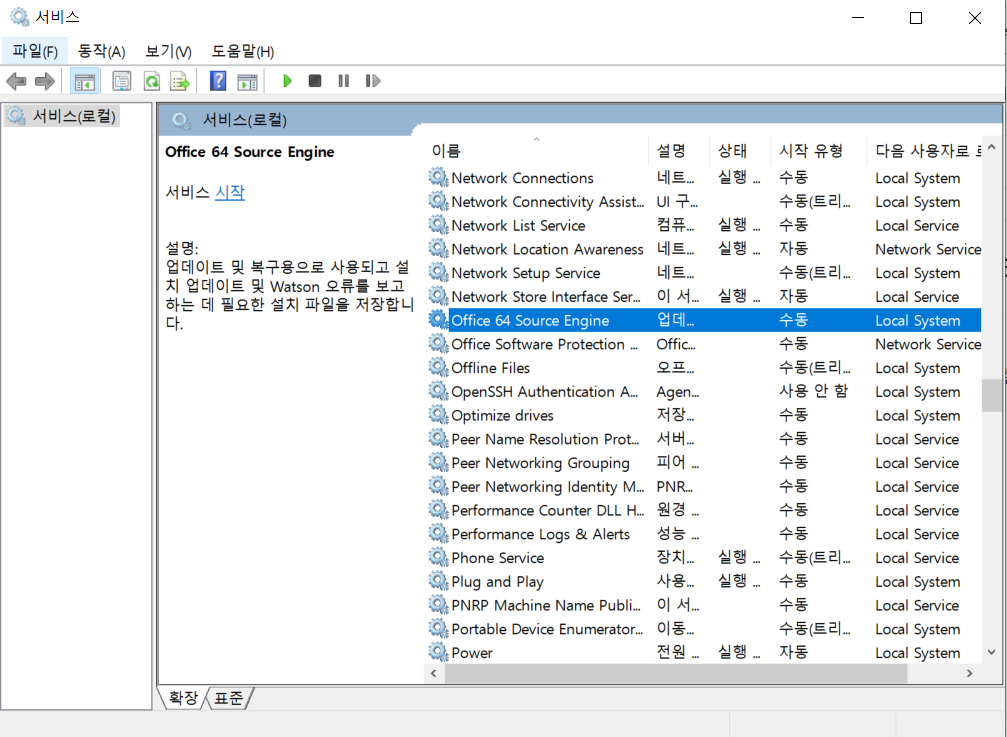
2. 기존 설치된 오라클이 없다면, setup.exe로 설치 진행
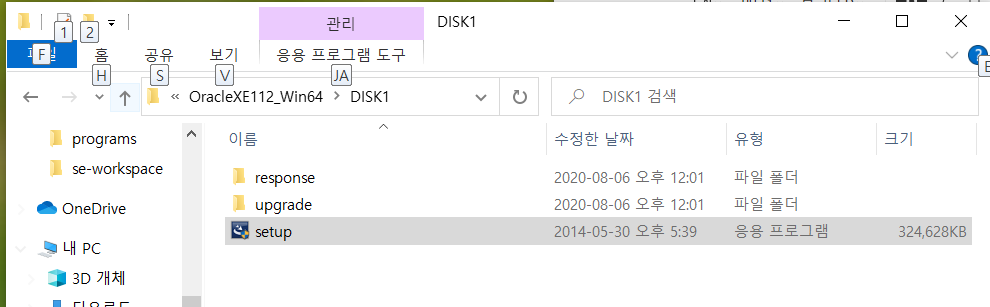
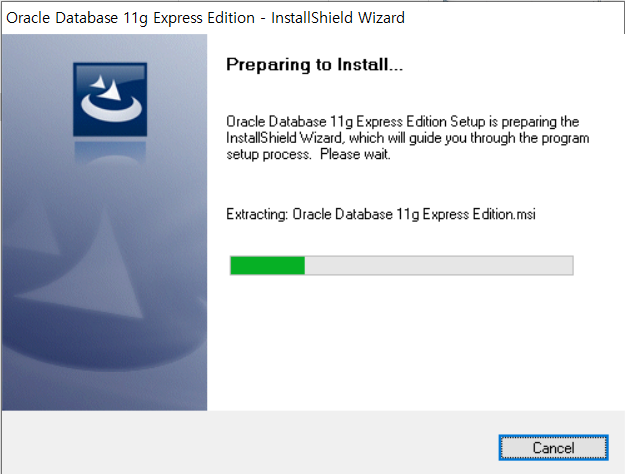
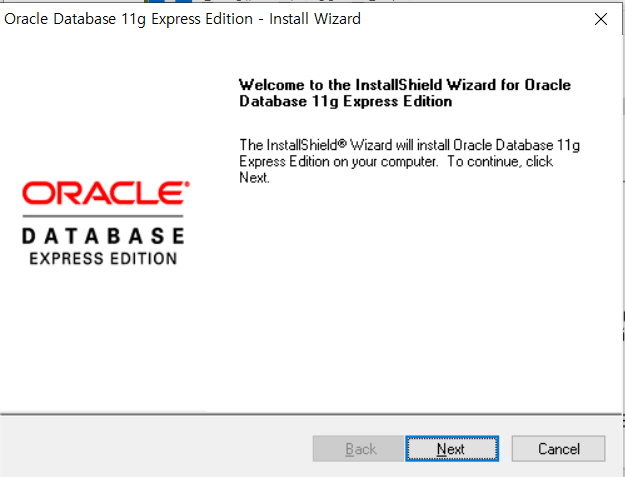
Next 버튼 클릭
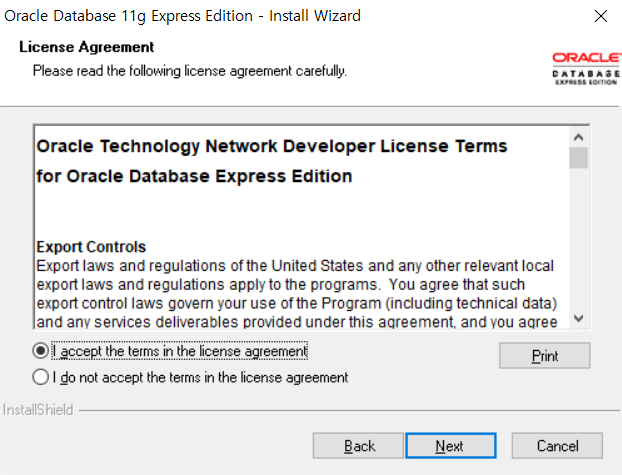
accept로 체크 후 Next 클릭
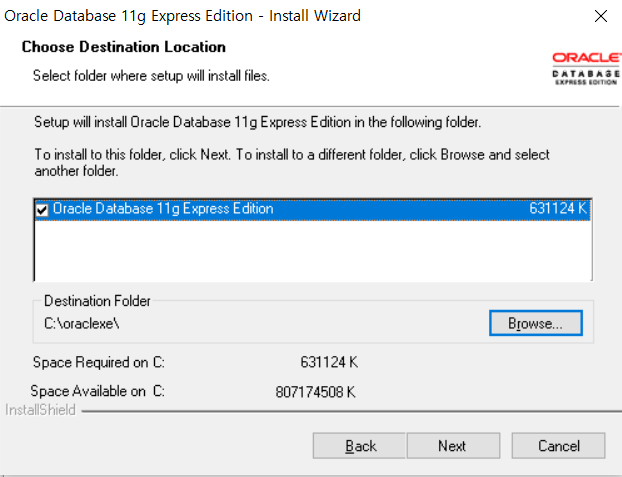
default로 지정한 후(아무것도 지정하지 않은 후), Next 클릭
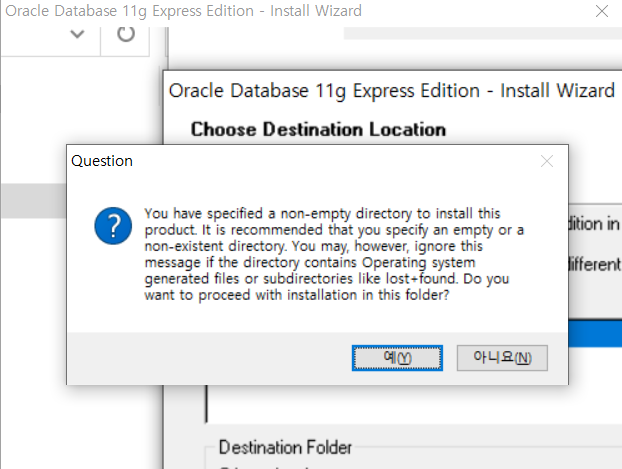
예 클릭
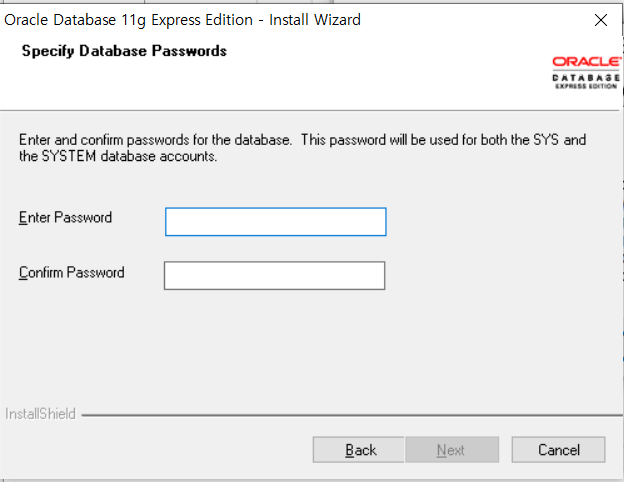
비밀번호 설정 후 Next 클릭 ( oracle )

Install 클릭
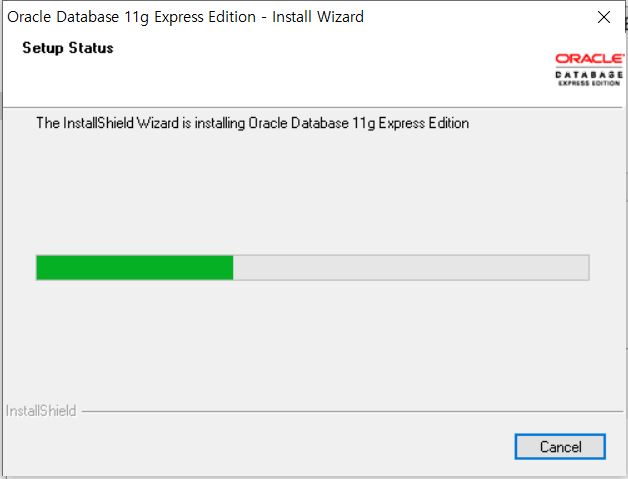
다운로드 중....
3. 오라클 데이터베이스에서 자신의 계정 만들기
**계정생성
1 ) 시작- Run SQL Commend Line실행
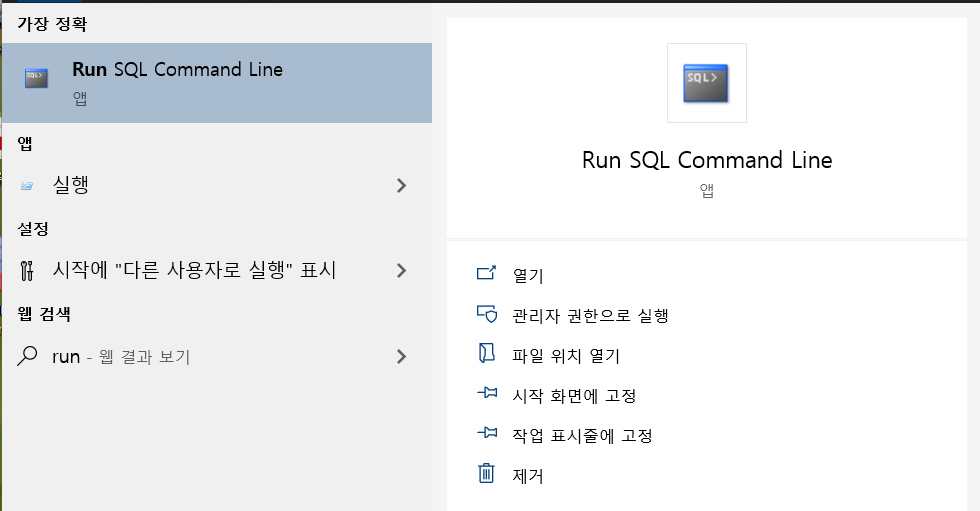
2 ) 로그인
connect
Enter user-name : system
Enter password : 비번은 위에 설치할때 입력한 비번
(* 비밀번호 타이핑 할 때, 아무 화면 변화가 없지만 쳐지고 있으니까 걱정 마세요!)

3) 계정 생성
create user [ID입력] identified by [패스워드] *scott : oracle 만든 사람 / tiger: scott씨네 고양이

grant connect, resource to [ID입력]
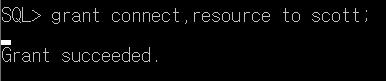
-- connect 테이블 생성 및 조회 권한 , resource -- pl sql 사용가능
drop user scott1 //scott1을 삭제했습니다.
5. 오라클 jdbc 드라이버를 java 실행 환경에 설정하기
1) window > preference > java > installed JREs 에서 우측 Add 클릭

2) Add JRE 창이 뜨면 Standard VM 클릭 -> Next
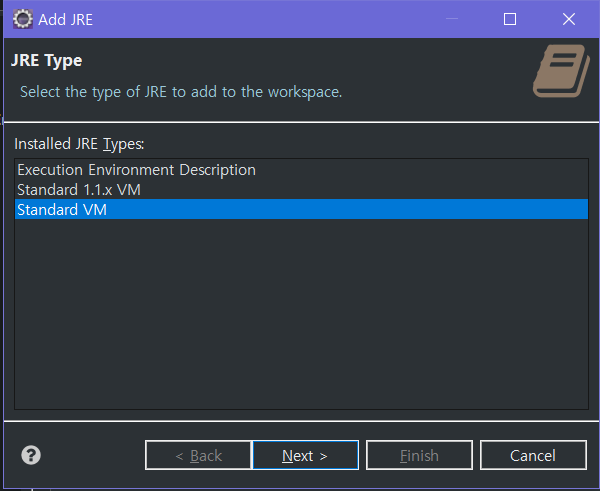
3) 아래와 같은 창이 뜨면 Directory 버튼을 눌러서 jdk 가 설치되어 있는 경로 추가
(주로 C드라이브 > Program Files > Java > jdk1.8.0_251(버전마다 다름) 에 있다)
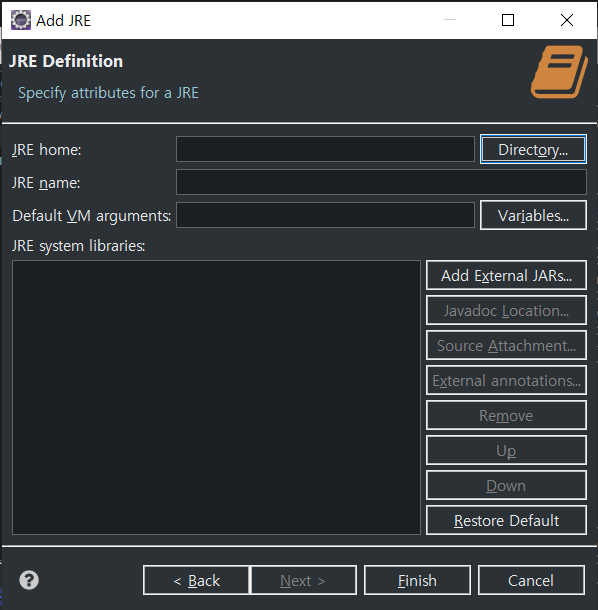
4) 요렇게 JRE Home 디렉토리 설정 후 -> Finish
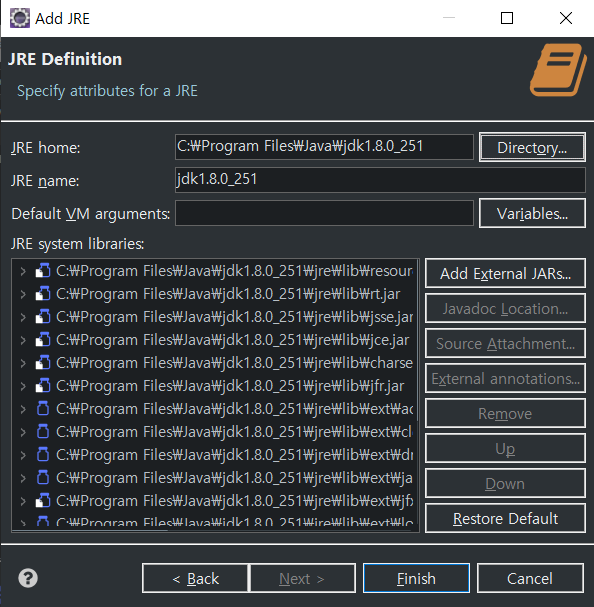
5) jdk쪽에 체크하고 Apply하기
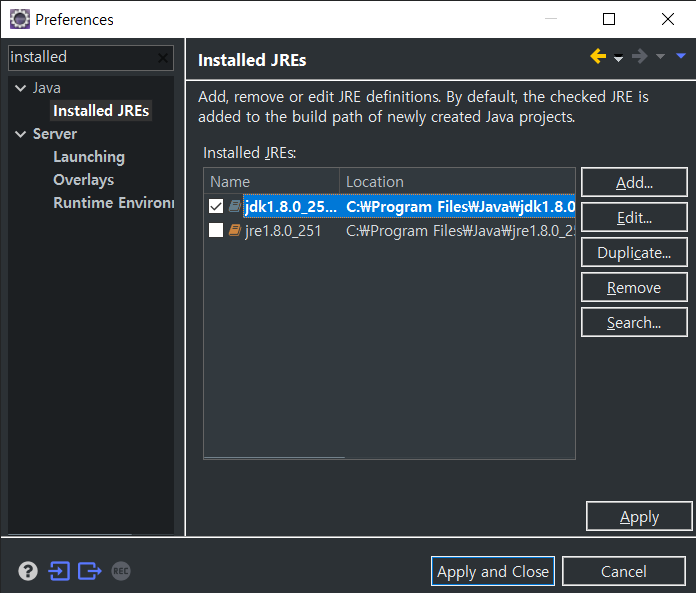
6) window > preference > java > installed JREs > Execution Environments에서 아래와 같이 설정하기
javeSE-1.8 클릭 후, jdk1.8.0_251 체크박스 해주고 apply !
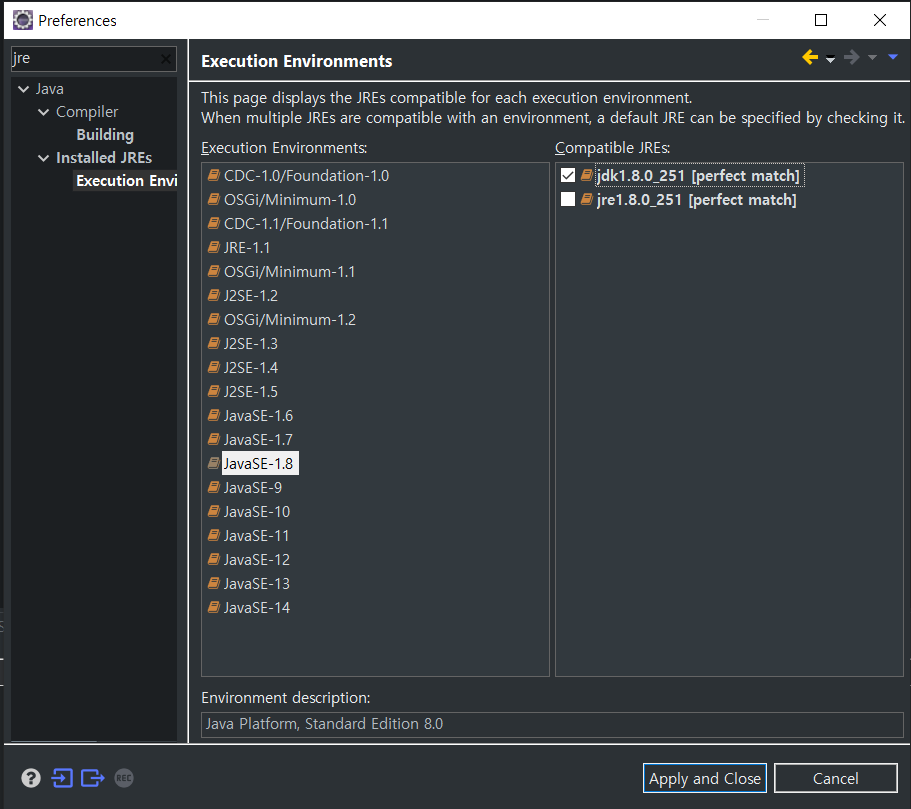
6. 오라클을 이클립스에서 사용하기 위한 연동 설정하기
* Eclipse IDE DataSource Explorer 이용
1) 새로운 workspace 구축하기 (jdbc용! **java se workspace와 구분되도록 만들기**)
Eclipse 상단에서 File -> switch workspace -> jdbc workspace 를 생성한다.
2) 연동 경로 설정해주기 (복붙 ! ! )
C:\oraclexe\app\oracle\product\11.2.0\server\jdbc\lib\ojdbc6.jar 를 copy,
C:\Program Files\Java\jdk1.8.0_251(버전에따라 다름)\jre\lib\ext\ 밑에 paste
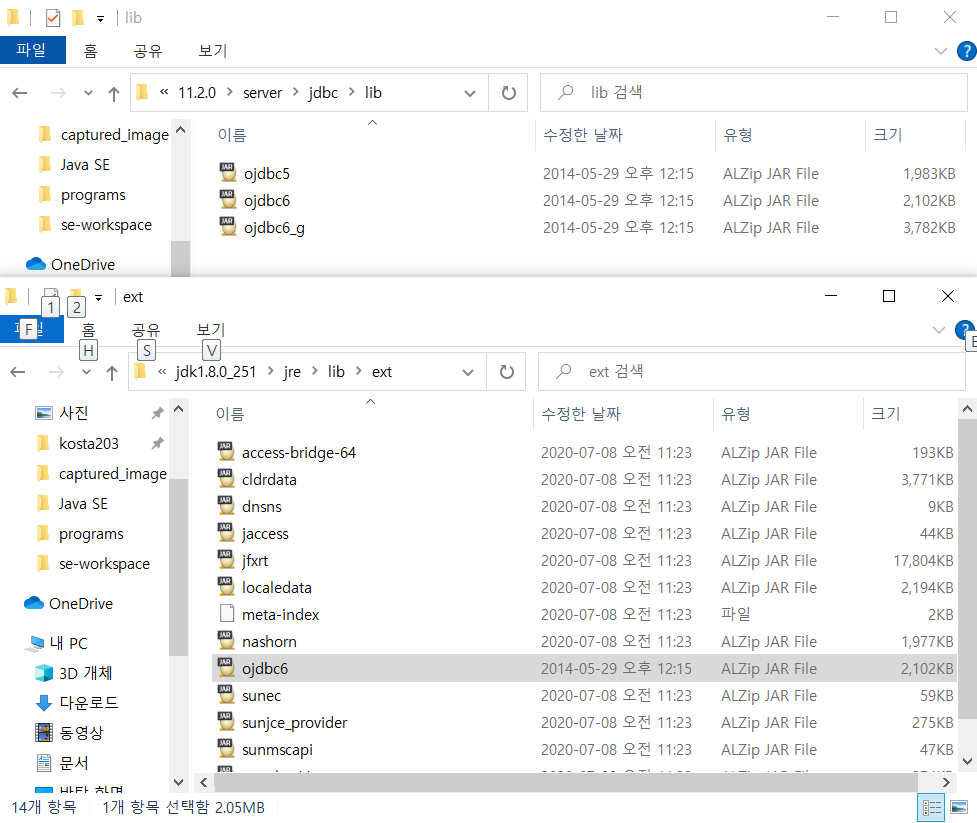
3) 잘 연결됐나 확인
jbdc-workspace 에서 java project 생성 ( project 이름: db-sql)
db-sql내에 JRE System LIbrary에 ojdbc6.jar이 잘 들어와있는 지 체크 !
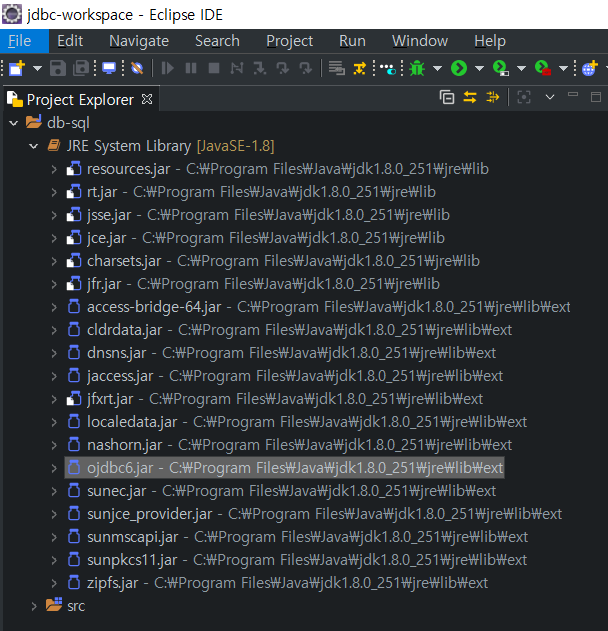
** oracle 과 eclipse 연동을 위한 tip

서비스에서 OracleServiceXE와 OracleETNSListener가 실행중인지 늘 확인 !
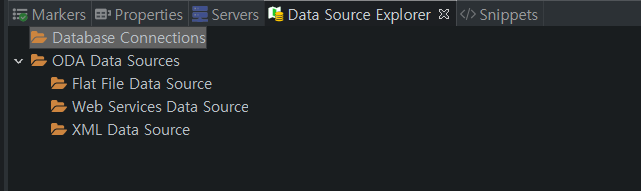
java EE perspective 로 이동 - Data Source explorer 하단 탭을 이동
오른쪽 마우스 클릭 - new -
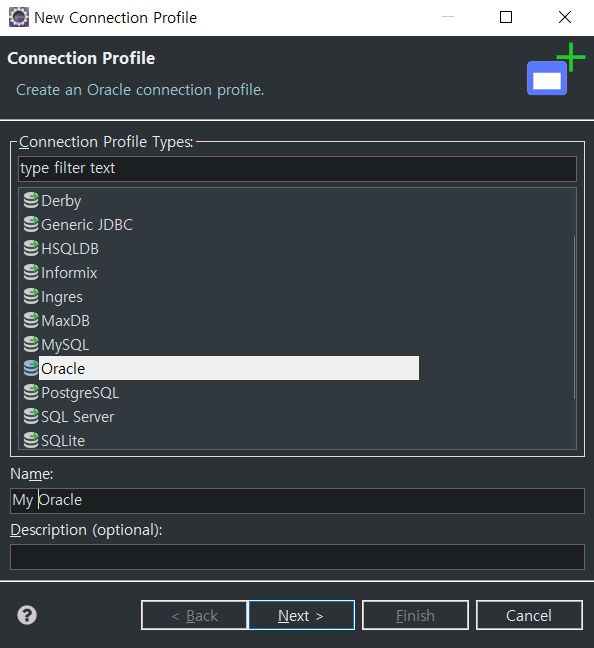
new Connection Profiles - Oracle 선택 - 이름 oracle로 입력 - next
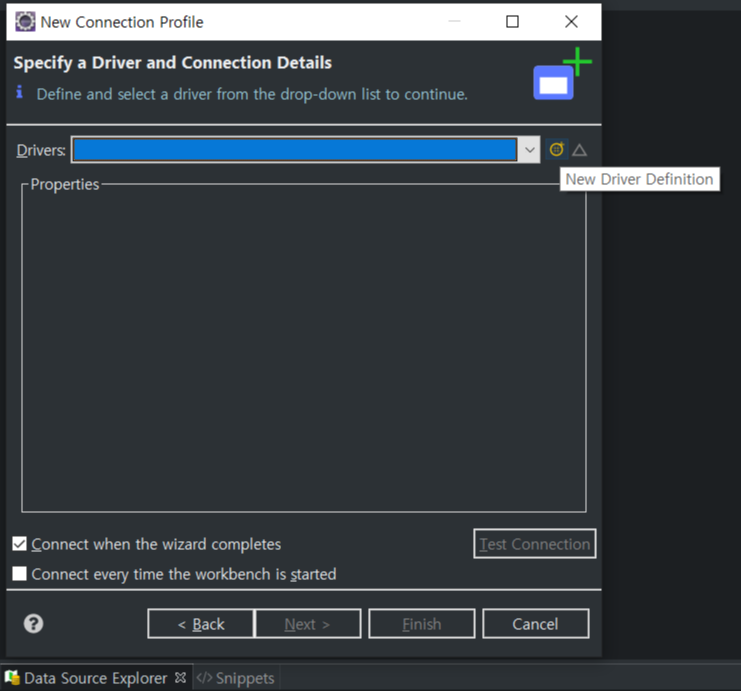
Driver 선택 창 - 오른쪽 상단부 New Driver Definition을 클릭

- Name/Type 탭에서 Oracle Thin Driver 11 을 선택 후
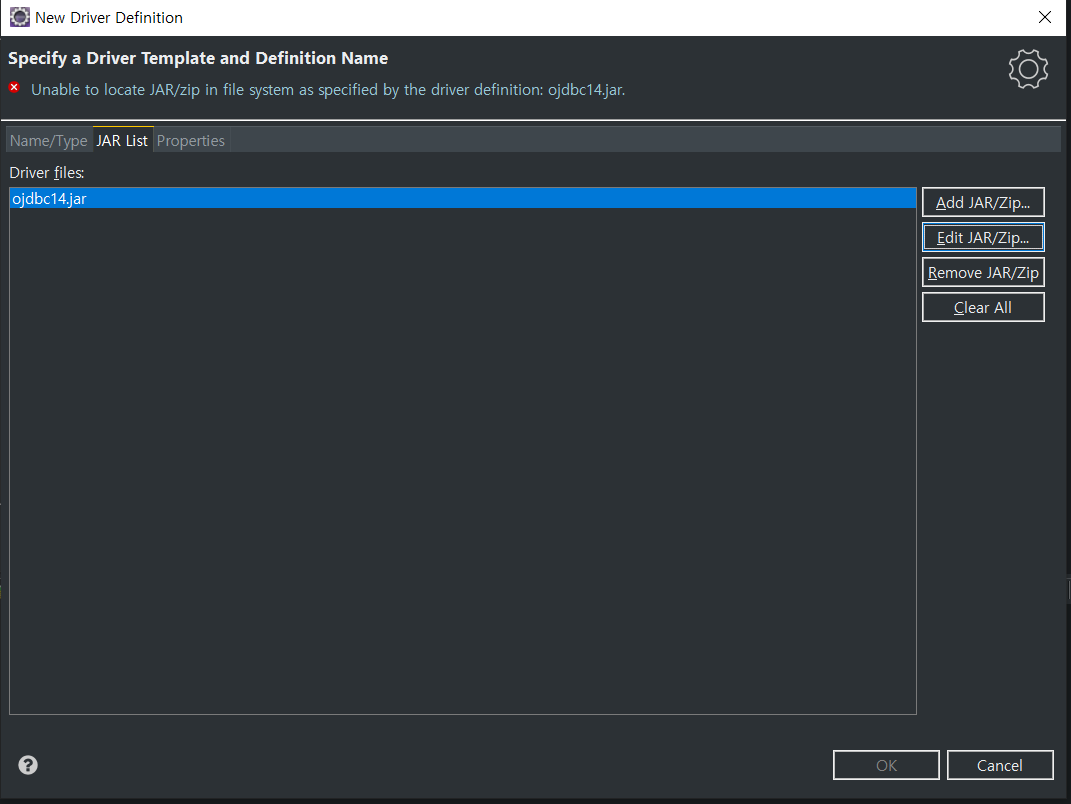
- Jar list 탭에서 Add Jar/zip 선택후
- C:\Program Files\Java\jdk1.8.0_251(버전마다 다름)\jre\lib\ext\ojdbc6.jar를 선택
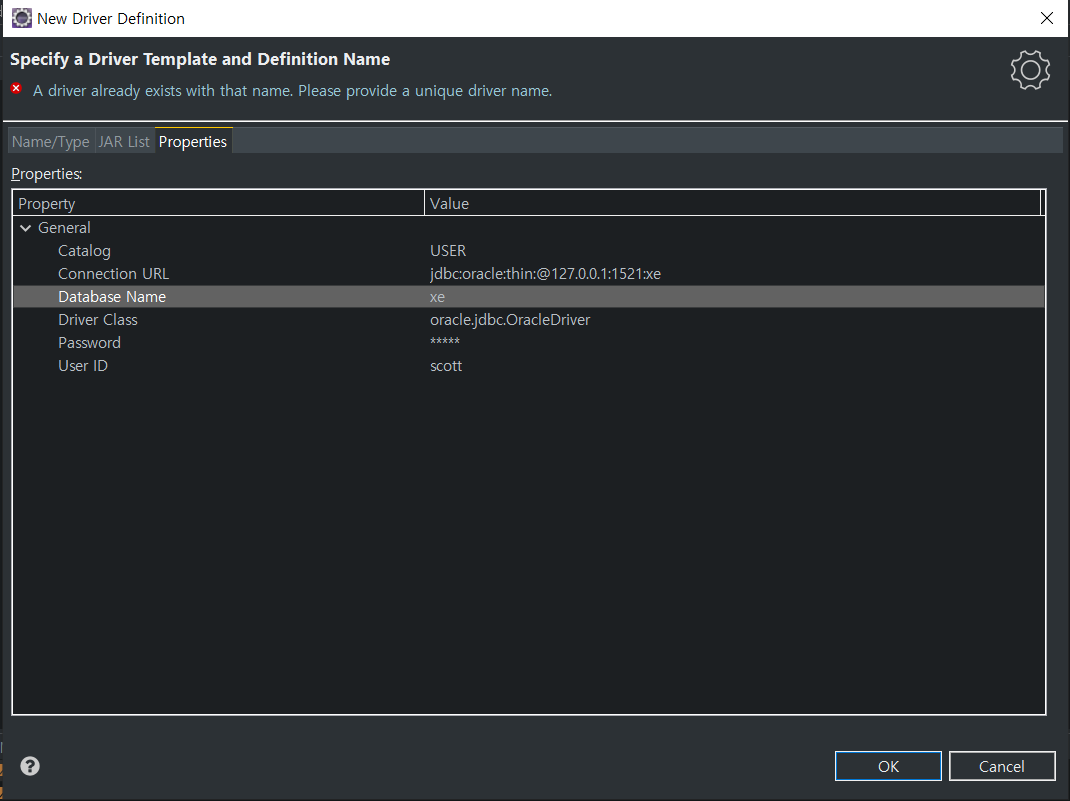
- Properties 탭의 Properties 의
connection Url 을 jdbc:oracle:thin:@127.0.0.1:1521:xe 로 입력 ,
Database Name을 xe로 입력
User ID 를 scott,
Password를 tiger로 입력한다. **아까 위에서 지정해준 ID와 password를 이용한다**
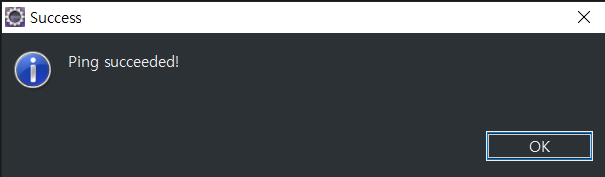
설정 마치고 Test Connection으로 테스트 후 성공하면 연결이 OK!!
7. 실행 잘 되나 확인해보기
1) sql파일을 만들어 본다.
위에서 만든 db-sql 폴더의 src에서 오른쪽 마우스 클릭 new -> other -> SQL Development > SQL File 클릭
-- 아래와 같이 지정--
type:Oracle_11 ,
Name:oracle ,
Database : xe 를 설정하고 query 실행해본다.

query 실행시 영역 선택하고 Execute Selected Text로 주로 사용 (alt + x)
CREATE TABLE member(
id VARCHAR2(100) PRIMARY KEY,
password VARCHAR2(100) NOT NULL,
name VARCHAR2(100) NOT NULL,
address VARCHAR2(100)
);
조회해보기
SELECT *
FROM member ;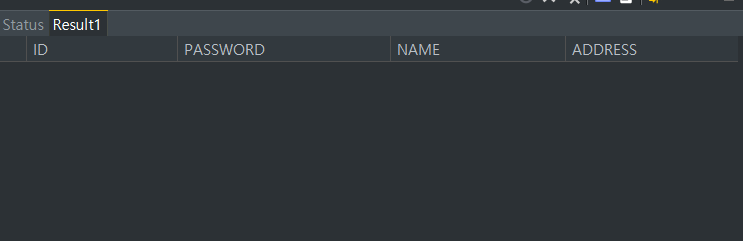
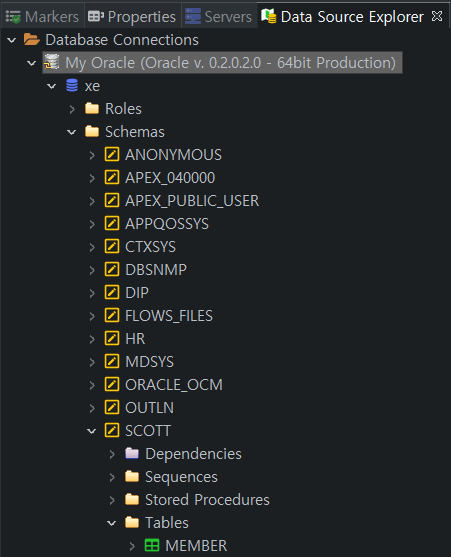
생성 성공을 확인할 수 있다! (내용이 없는 것은 아직 아무 내용도 넣지 않고 테이블만 만들었기 때문)
! 끝 !
'DB > 이론 및 개념' 카테고리의 다른 글
| [day_03] DB / 06. SQL 기본 4 - Oracle SEQUENCE 시퀀스 (0) | 2020.08.10 |
|---|---|
| [day_02] DB / 05. 기본 SQL 3 - Oracle 함수 (0) | 2020.08.08 |
| [day_02] DB / 04. 기본 SQL 2 - DDL (CREATE, ALTER), DML (INSERT, UPDATE) (0) | 2020.08.07 |
| [day_02] DB / 03. JDBC (Java Database Connectivity) (0) | 2020.08.07 |
| [day_01] DB / 02. 기본 SQL 1 (DDL, DML) (0) | 2020.08.06 |
